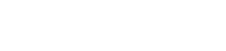Brother iLink&Label Integration Printing Cable ID Labels - LinkWare Live
LinkWare Live now has integration with the Brother iLink&Label app to transfer Cable ID databases created in LinkWare Live to the Brother model PTE550W (P-touch EDGE) label printer. Brother iLink&Label is available for download for Apple IOS (iPhone) on the App Store, and also for download for Android on the US Google Play Store. Support for the iLink&Label app and for the Brother PTE550W is provided by Brother. LinkWare Live is supported by Fluke Networks.
The intent of this article is to demonstrate how the integration works between LinkWare Live, the Brother iLink&Label app installed on a mobile device (iPhone), and the Brother model PTE550W P-Touch EDGE label printer.
Consejo: Download the User's Guide for the Brother model PT-E550W label printer for help navigating its user interface.
Follow these steps to print labels from Cable ID list(s) in your LinkWare Live Project(s) on your Brother model PTE550W label printer:
1 - Create a Project with Cable IDs:
Create a Project in LinkWare Live.
Create a Cable ID set in the Project and Save Changes.
2 - On Your Mobile Device Get the App and Log in:
Download the Brother iLink&Label app and install it.
Apple Play Store (IOS) Version
US Google Play Store (Android) Version
Sign In to LinkWare Live from the iLink&Label app.
Nota: Error 400 or Error 401 during Sign In attempt indicates wrong username or password. Try Sign In in to LinkWare Live from a web browser to validate your username and password or reset if needed. Try Sign In from the app again after you have validated your login credentials.
3 - Configure WiFi on the Brother P-Touch Edge:
Turn on WiFi on Brother P-touch EDGE by pressing the WIFI button.
Menu > WLAN > Network Setting > Direct Mode
Configure SSID name and password (password must be at least 8 characters) on Brother P-touch EDGE.
Press Enter.
4 - Connect mobile device to P-touch EDGE label printer
If you have configured properly, the SSID for the P-touch EDGE will appear in WiFi Settings on your mobile device as an available connection.
Enter the password from Step 3 and Join.
5 - Send the Database to the Printer
On your mobile device in the iLink&Label app, tap Send Database to Printer
Select Project with Cable IDs configured in Step 1, tap Send
The P-touch Edge display shows the database transfer is in process, and when the transfer is complete the iLink&Label app shows “Success: Database Upload Complete!!”
Press the Database button on the P-touch EDGE and then select the Project name and ENTER.
The Cable ID list will be displayed on the P-touch EDGE.
6 - Print the Labels
Press Enter to highlight the first Cable ID, then arrow down to select the rest.
Press Enter again to highlight the entire selection and make it active.
Press Print button on P-touch EDGE and select All, Current, or Range, then ENTER to print the label.
For details on the process, watch these videos: